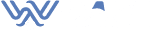When it comes to multimedia file formats, understanding the basics can help ensure smooth and hassle-free playback on your Apple devices. One of the most widely used and versatile formats on iPhones, iPads, and Macs is MP4 (MPEG-4 Part 14). It is commonly used for storing digital video and audio content and has gained popularity due to its compatibility and efficient compression.

In this post you will learn:
- What is MP4?
- Compatibility across the Apple Ecosystem
- What about iPads?
- How to reduce the size of an MP4 video?
What is MP4? How does it work?
MP4 files are compatible with various devices, including iPads, iPhones, and Macs. However, it’s important to note that compatibility ultimately depends on the codec and compression used. Two common codecs used in MP4 files are H.264 (also known as AVC) and MPEG-4.
H.264 is a highly efficient video codec that offers excellent visual quality while reducing file size. It has become the industry standard for video compression and is widely supported by Apple devices. MPEG-4, on the other hand, is an older codec with less efficient compression but still maintains compatibility with iOS devices.
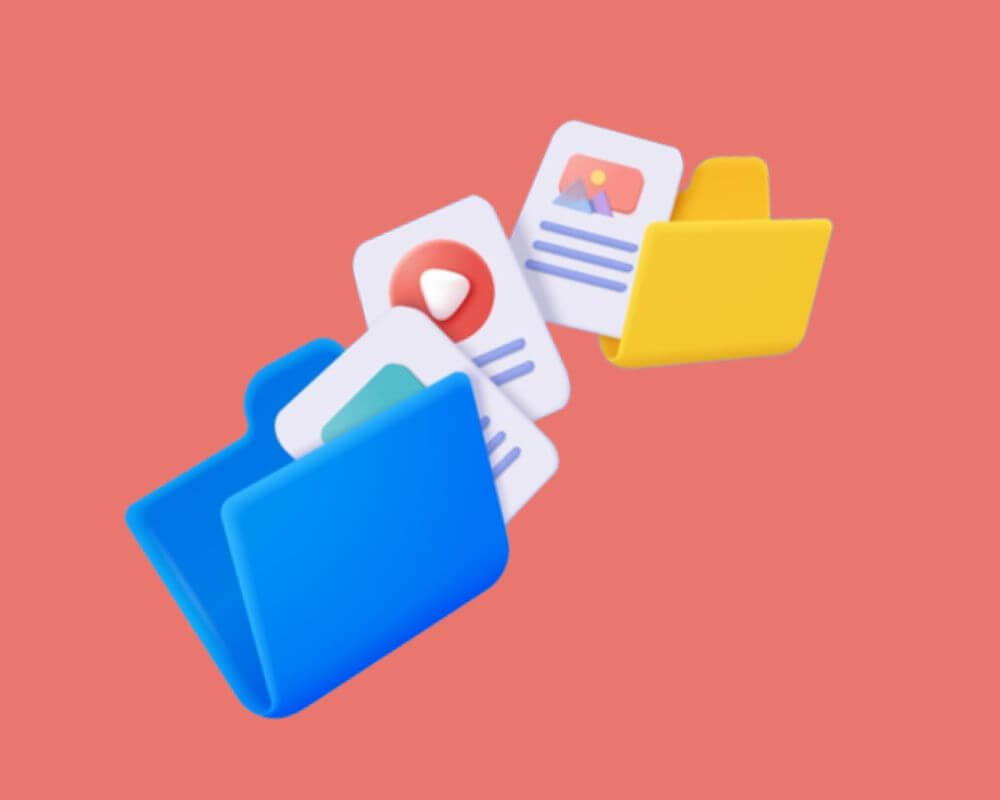
It’s important to use the correct codec and compression to ensure your MP4 files can be successfully played on your iPhone. Modern video editing and conversion software allows you to choose specific codecs and compression settings when exporting or converting your videos.
When creating MP4 files for Apple devices, selecting the H.264 codec with appropriate compression settings is highly recommended. This codec helps maintain a good balance between file size and visual quality, ensuring optimal playback on your iOS devices.
Compatibility Across the Apple Ecosystem
Apple users should be aware of the limitations and considerations associated with file compatibility. While iPhones and iPads generally have similar compatibility for MP4 files, some older models may have limitations due to hardware capabilities or software versions.
In the context of Mac OS, the compatibility of MP4 files is relatively consistent across different versions of the operating system. Apple’s ecosystem allows for seamless integration between Macs and iOS, making it easy to transfer and play MP4 files across different devices.
What about iPads?
In addition to Mac OS and iPhones, iPads also support the playback of MP4 files. The compatibility and playback capabilities of MP4 files on iPads are similar to that of iPhones. iPads offer a larger screen size, providing a more immersive video viewing experience, which makes it a popular choice for users who enjoy watching TV shows, movies, or any other video content on the go.
Regarding compression, it’s worth noting that MP4 files are already in a compressed format. However, it is possible to compress MP4 files further to reduce their size without significantly losing visual quality. It can be useful when you have limited storage space on your device or want to optimize file transfer speeds.
How to reduce the size of an MP4 video?
There are various software tools available that allow you to compress MP4 files. These tools utilize advanced algorithms to analyze and remove unwanted data from the video while maintaining acceptable visual quality. By reducing the size, you can store more videos on your device or transfer them more quickly between devices.
It’s essential to balance compression and visual quality when compressing MP4 files. Too much compression can result in a noticeable degradation in video quality, while too little compression may not achieve a significant reduction in file size. Experimenting with different compression settings and utilizing software that previews the compressed output can help ensure optimal results.
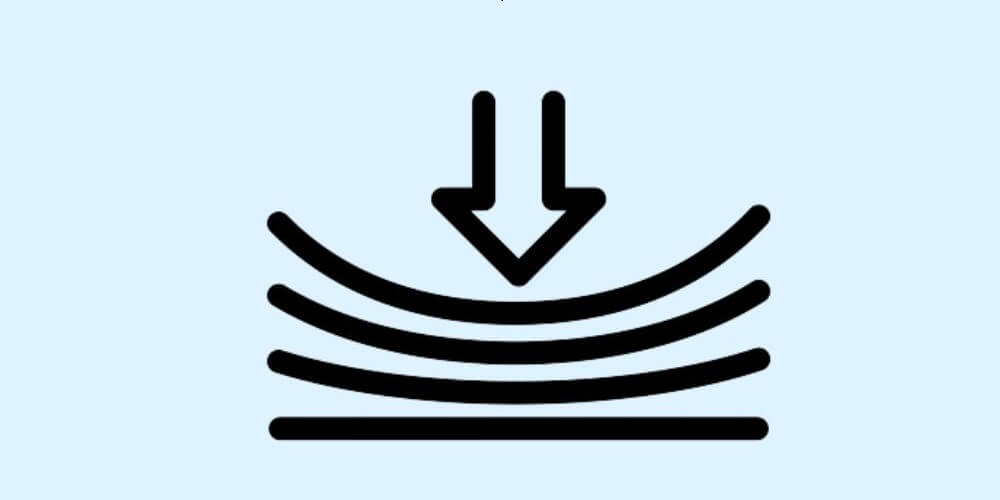
So, how do you transfer your MP4 Files from Mac to iPhone? After making sure the file will work on your iPhone and taking care of the compression angle, you have several options:
- Transferring files by syncing via Finder
- Transferring files using airdrop
- Utilizing third-party software
- Transferring files using iCloud drive
- Sending mp4 files from Android to iPhone
Transferring Files by Syncing via Finder
On macOS Sonoma (14.1), you can use the Finder to sync content between your Mac and iPhone. You have the option of connecting your device to your Mac using a USB or USB-C cable or doing this wirelessly over Wi-Fi. If you end up using a USB-C cable, make sure you clean the iPhone charging port first.
- Open the Finder on your Mac.
- Select your device from the sidebar.
- Click on ‘Movies‘ in the button bar to access the list of movies.
- From there, you can manage and sync your MP4 files between your Mac and iPhone.
Transferring Files Using AirDrop
Another method is using AirDrop, which allows for convenient wireless file transfer. Right-click on the MP4 file on your Mac, choose ‘Share’, then ‘AirDrop’, and select your iPhone from the list of nearby devices. On your iPhone, accept the incoming file to complete the transfer.
Utilizing Third-Party Software
Alternatively, you can use third-party software like VLC, iExplorer, and Syncamate. The step-by-step process will differ for each application, but you’ll generally want to do the following to facilitate the process.
- Install the software on your Mac.
- Connect your iPhone via USB, and within the application, navigate to the ‘Video’ or ‘Media’ tab.
- From there, you can add the MP4 files you want to transfer.
Transferring files Using iCloud Drive
iCloud Drive is another classic option to access your files from anywhere and keep them up to date. You can drag and drop the MP4 files to iCloud Drive on your Mac and then access them on your iPhone by opening the iCloud Drive app.
- Locate the folder where you uploaded the files.
- Click on the MP4 file.
- Tap the ‘Share’.
- Click on the ‘Download’.
Bonus: Sending MP4 files from Android to iPhone
When transferring files from Android to iPhone, there are a few different options available. One method is to use a third-party app like Google Drive or Dropbox to upload the MP4 files from your Android device and then access them on your iPhone.
Another option is to use an app like Shareit or Xender, which allows for direct file transfer between devices. Install the app on your Android device and iPhone, locate the files you want to transfer, and follow the on-screen instructions to finish the transfer.
You can also transfer files using a computer as an intermediary. Connect your smartphone to your computer using a USB cable and copy the MP4 files to your computer.
Conclusion
Each of these methods has its own set of advantages and might suit different preferences or circumstances. For instance, syncing via Finder or AirDrop might be more convenient as they are built into the macOS and iOS ecosystems. At the same time, third-party software or iCloud Drive might require additional setup or offer different features.