This article will teach you how to transfer contacts from iPhone to android phone easier for you without taking so much time.
It’s simple to get a new phone when we need one. With every new phone release comes new improvements to current technology and more advantages to make life easier or more enjoyable. When you get a new iPhone or Android smartphone, it can be time-consuming to transfer all of your current contacts from your old iPhone or Android to your new phone.
How to Transfer Contacts From iPhone to Android?
If you currently have an iPhone and need to transfer your contacts to a new Android smartphone, this article will show you how. In order to transfer using this method, there are two prerequisites that you must meet so that this method will work.
First, your contacts must be stored in your iCloud account. Second, you must have access to a desktop computer that is connected to the internet.
Essentially, we will transfer the contacts stored in your iCloud account to the Google account you have linked to your new Android phone.
To get started, first make sure on your iPhone that you are syncing your contacts to your iCloud account. To do this, go to Settings.
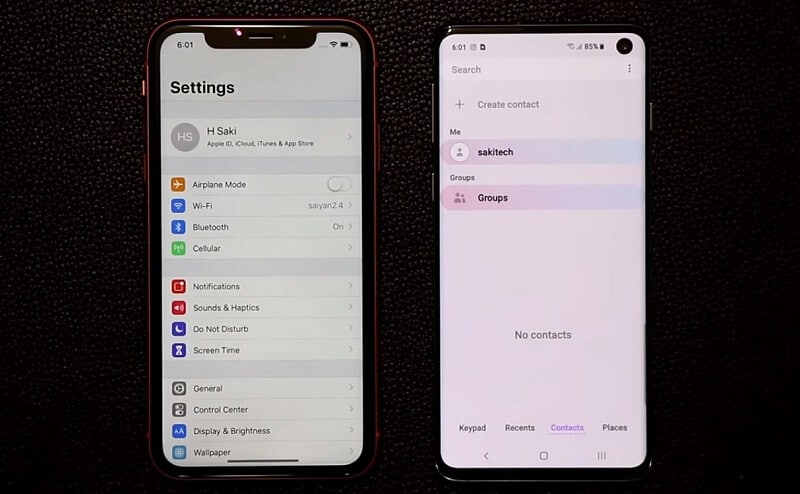
Select Passwords & Accounts, tap on your iCloud account, and make sure that your Contacts toggle is enabled.
If it is not enabled, tap on that toggle button to make sure that your contacts SYNC with your iCloud account
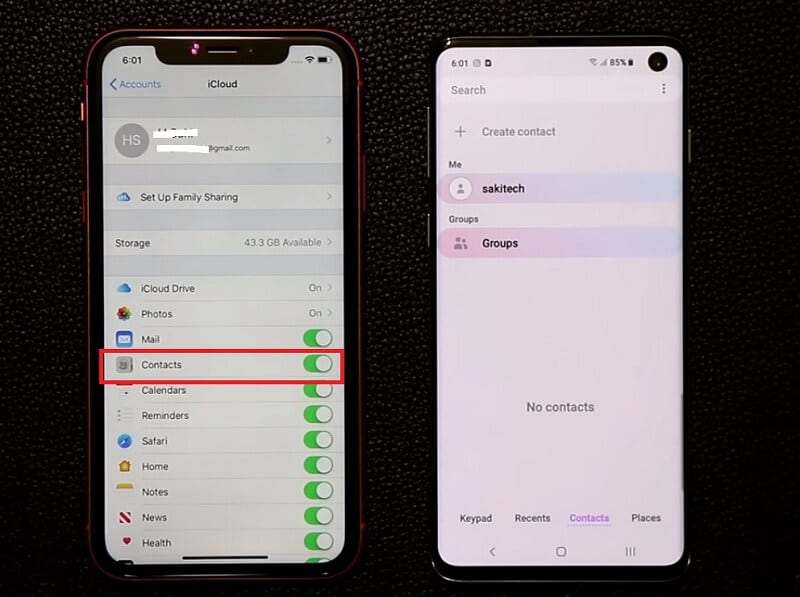
Export iCloud Contacts
Next, move to your desktop and go to icloud.com.
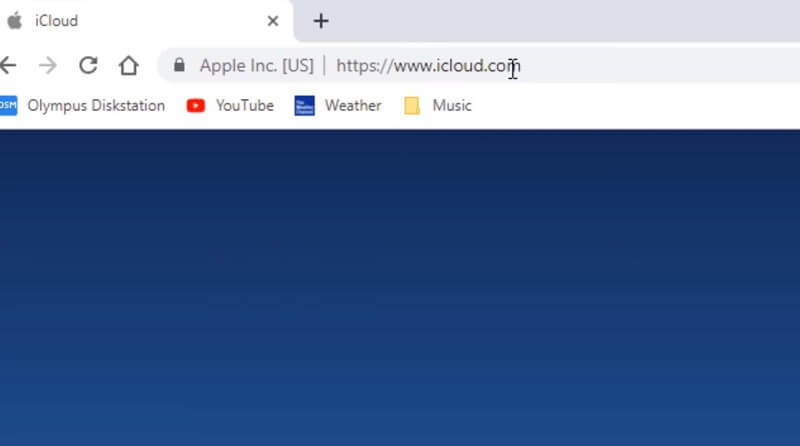
Log in and select the Contacts button on the website. To export your contacts, first select all of the contacts you want to export.
To select all of them, press Ctrl+A, or Cmd+A on Mac. If you only want to select a few, holding down Ctrl or Cmd while you click will select only those you want to export.
Next, click on the gear button on the bottom left of your screen and select Export vCard. A file containing all of your selected contacts will download
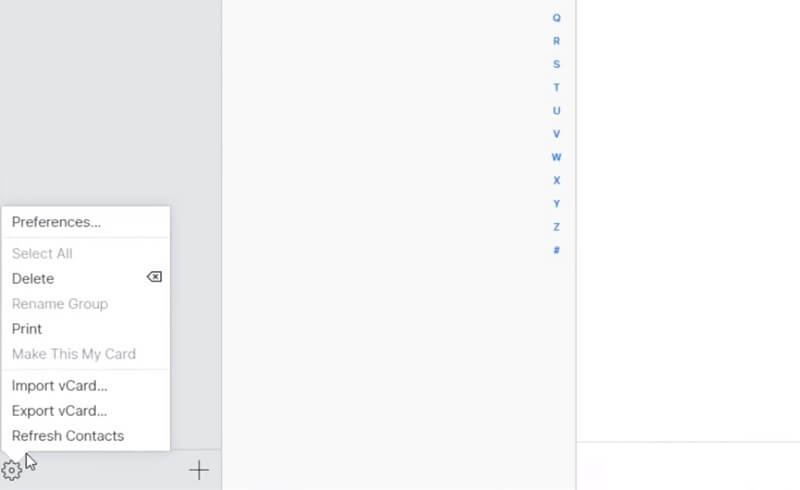
Next, move over to your desktop, launch your browser, and go to contacts.google.com.
Log in using the account you are using for your new phone. Click on Import Contacts and then select the Select File button.
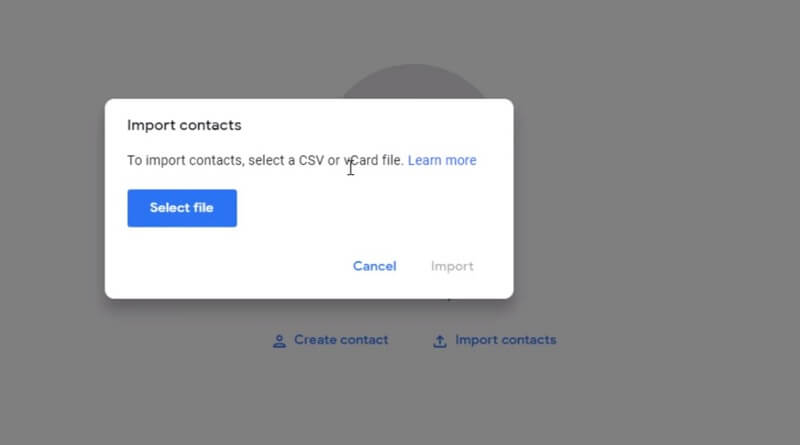
Locate the file that just downloaded and click Open. All of the contacts that were in your iCloud account should appear in your Google account.
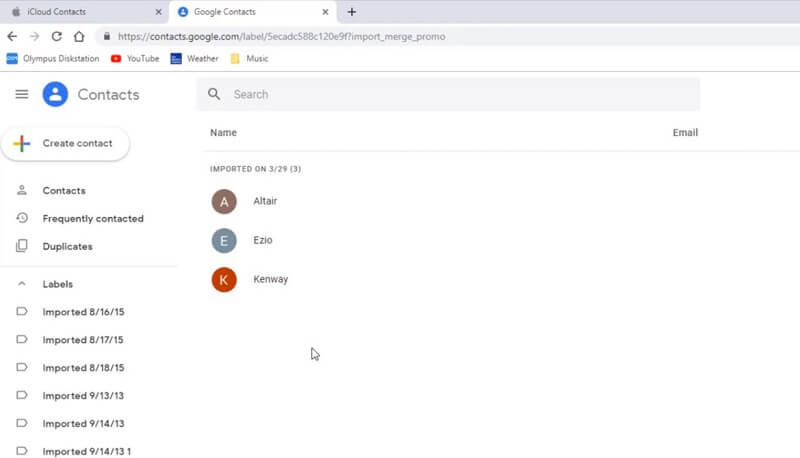
The final step is to take your new Android phone and go to your device’s settings.
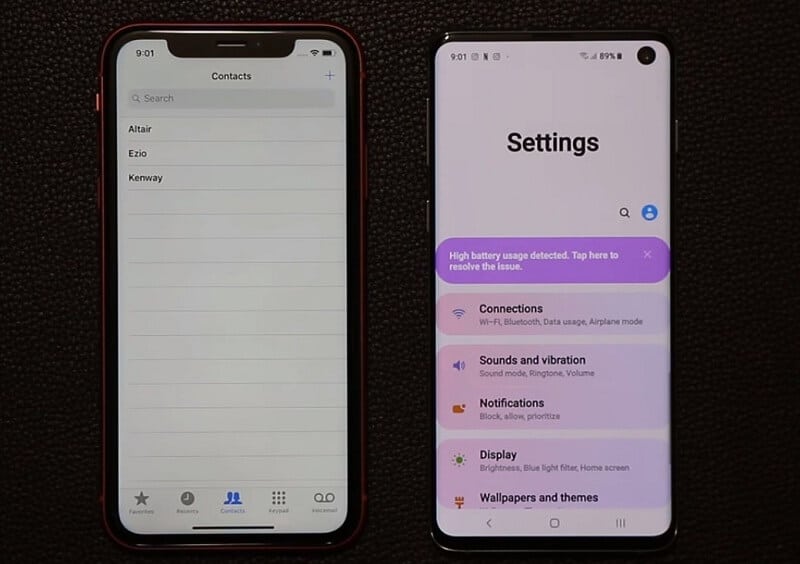
Then tap on Accounts, then tap on your Google account. Tap on the SYNC Account button and make sure that the toggle switch next to Contacts is turned on.
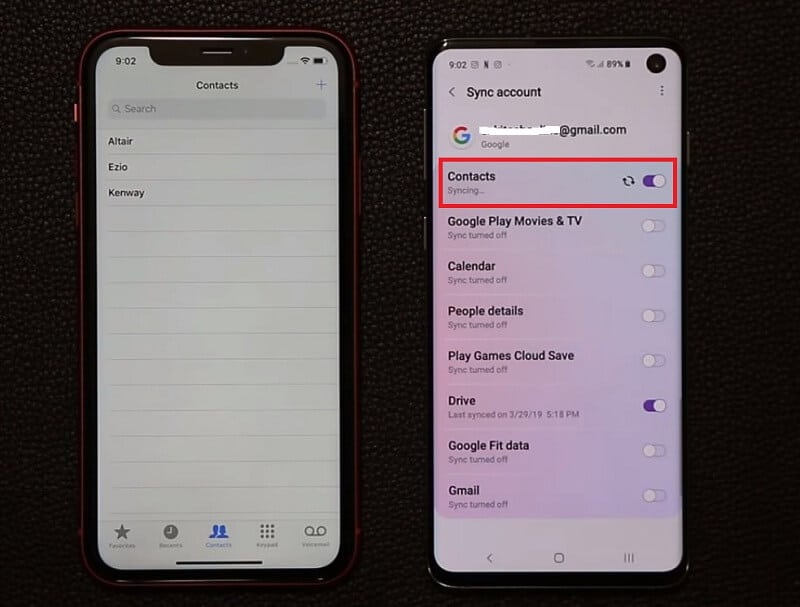
Once that toggle is on, the contacts you just imported into your Google account should automatically start downloading.
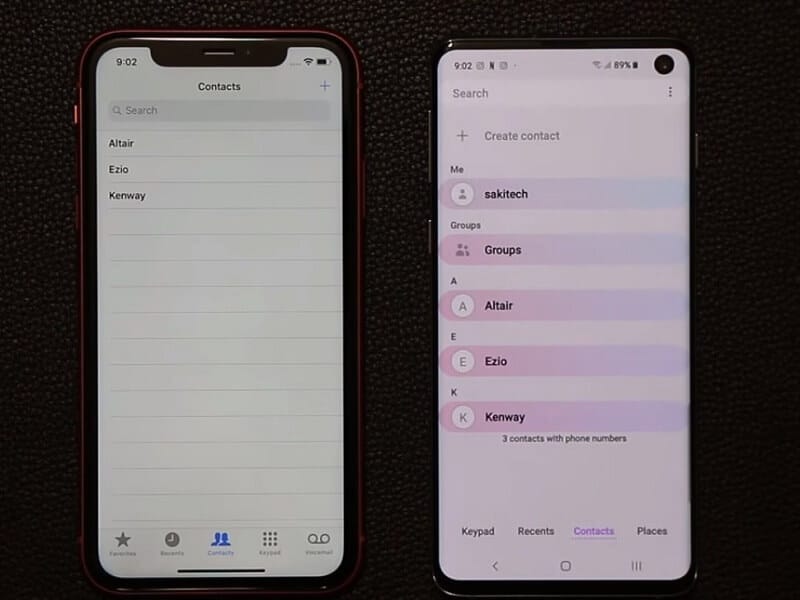
How To Transfer Contacts From Android to iPhone?
If you currently have an Android smartphone and need to transfer your contacts to a new iPhone, there are two prerequisites that you must meet so that this method will work.
First, your contacts must be stored in your Google account.
Second, you must have access to a desktop computer that is connected to the internet. Essentially, we will transfer the contacts stored in your Google account to the iCloud account you have linked to your iPhone.
To get started, first make sure on your Android device that you are syncing your contacts to your Google account.
To do this, go to your device’s settings, then tap on Accounts, then tap on your Google account.
Tap on the Sync Account button and make sure that the toggle switch next to Contacts is turned on.
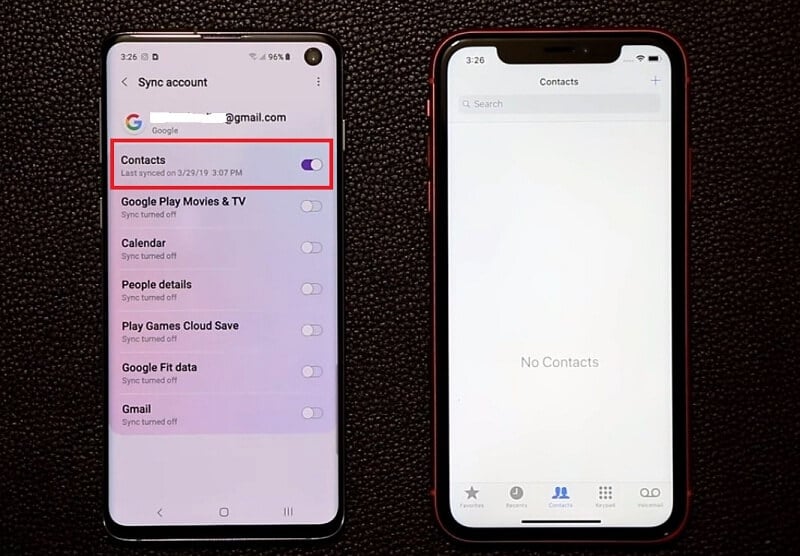
Next, move over to your desktop, launch your browser, then go to contacts.google.com.
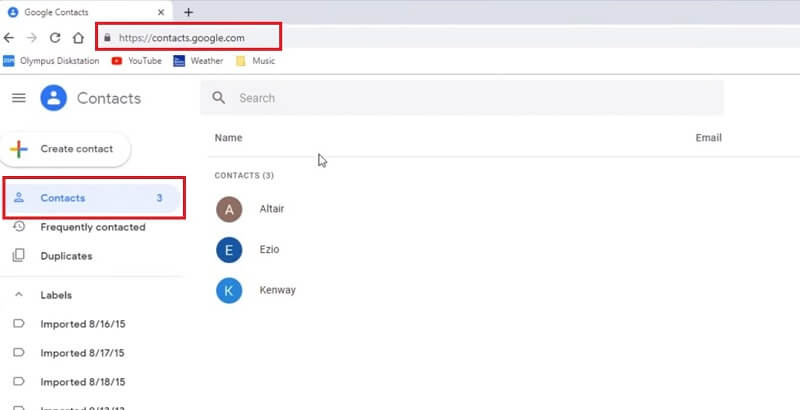
Export Your Google Account Contacts
Once you log into your Google account, select all of the contacts that you want to transfer to your iCloud account.
If you want to select all of them, click on the checkbox above your entire contact list and select All.
After that, click on the hamburger button above your contact list and select Export Contacts.
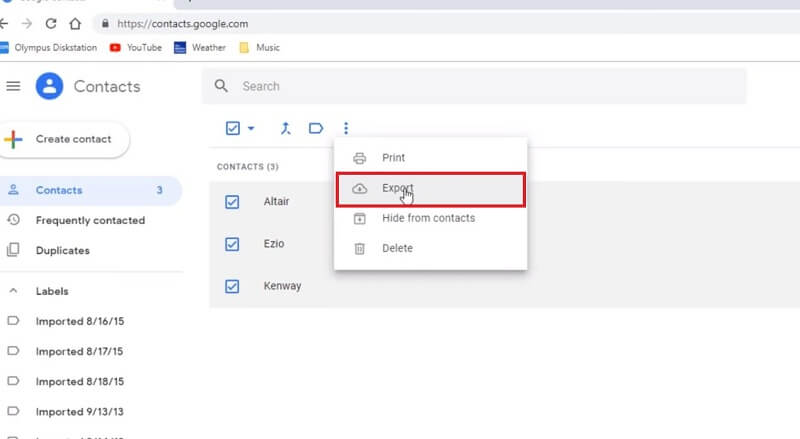
In this menu, make sure to select vCard for the Export As option. After you click Export, a file will save to your computer with all of your selected contacts.
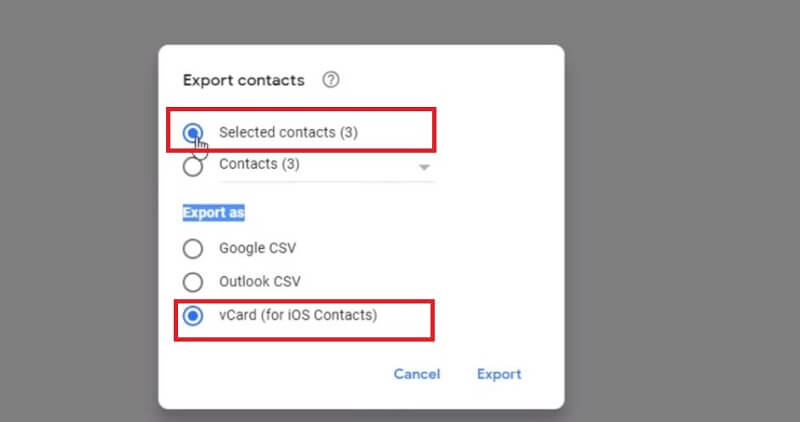
Now to import them into iCloud. First, go to icloud.com. Log in and select the Contacts button on the website.
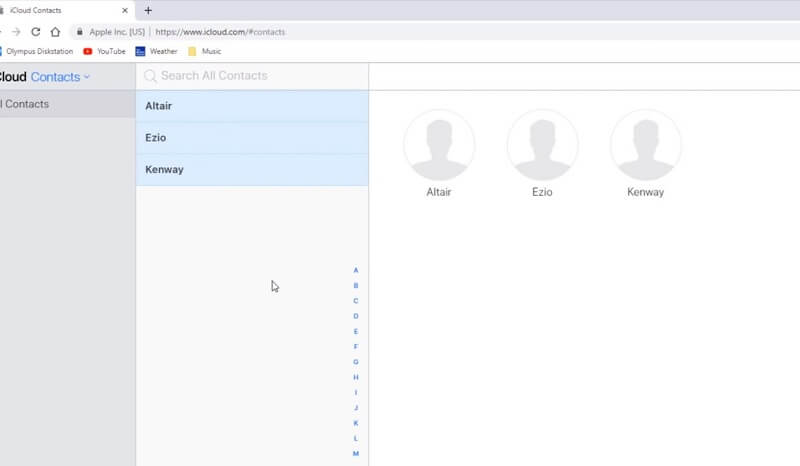
To import your contacts, click on the gear button on the bottom left of your screen and click Import vCard.
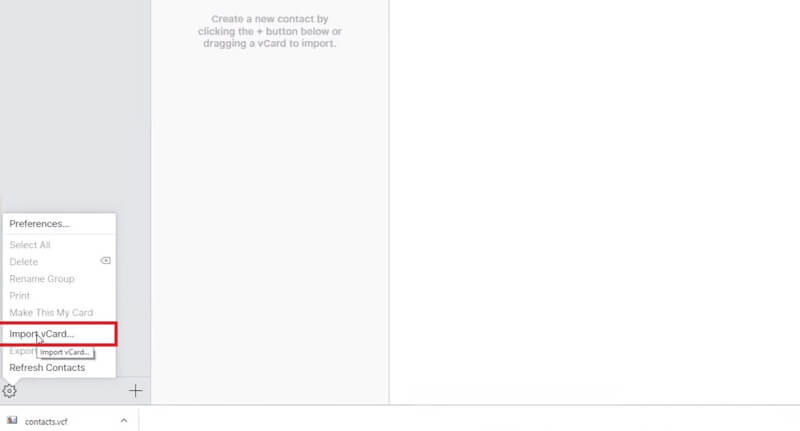
Select the file you just downloaded and import the file—all of your contacts should appear in iCloud.
The final step is to take your iPhone, go to Settings, select Passwords & Accounts, tap on your iCloud account, and make sure that your Contacts toggle is enabled.
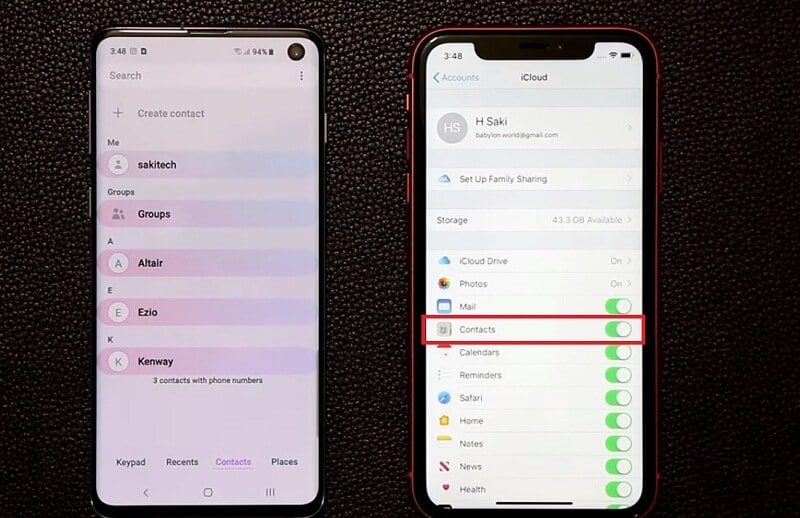
After this, all of the contacts you just imported from your Google account should be visible on your iPhone.
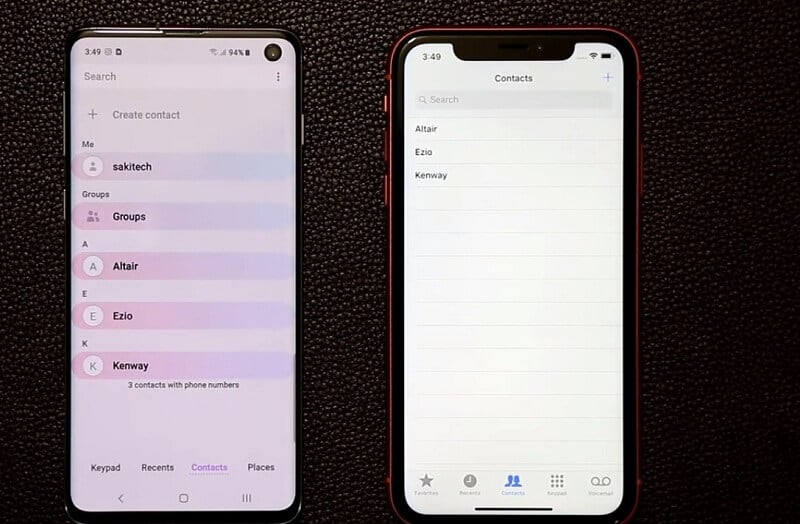
How To Transfer Contacts From Old iPhone To New iPhone With iTunes?
There are tutorials available that can take you through every step to restore your new iPhone with your old iPhones pictures, contacts, and data. If you want to transfer your contacts to your new iPhone, you will need to back up your phone before you start the process.
You can do this by going into your settings and backing up iPhone data including contacts and pictures from your last backup.
Connect your old iPhone to your computer and then open iTunes. You will want to choose your iPhone and click INFO. Then you want to click SYNC CONTACTS and click APPLY. This will sync all your information from your old iPhone to your computer.
Now that all your information is on your computer, you can unplug the old iPhone and then plug in your new iPhone to your computer.
Now you are going to upload all your contacts and information into your new iPhone.
First, choose your new iPhone in iTunes so it is syncing the right phone. Make sure that the SYNC CONTACTS option is checked.
Next, you want to scroll down until you see the ADVANCED MENU. Once there, you want to find REPLACE INFORMATION ON THIS IPHONE and check CONTACTS.
How to Transfer Contacts From Old Android To New Android?
The easiest way for you to transfer contacts from an old android to a new Android phone involves using your Google account to SYNC your contacts. We are assuming that your old Android phone did not SYNC your contacts with your Google account.
If this is the case for you, you can simply make sure that you are using the same Google account on your new phone, and your contacts should SYNC automatically.
- If you did not sync your old contacts, start by going to the Contacts app on your old Android phone. Tap the More icon in the top right of your screen and select Settings.
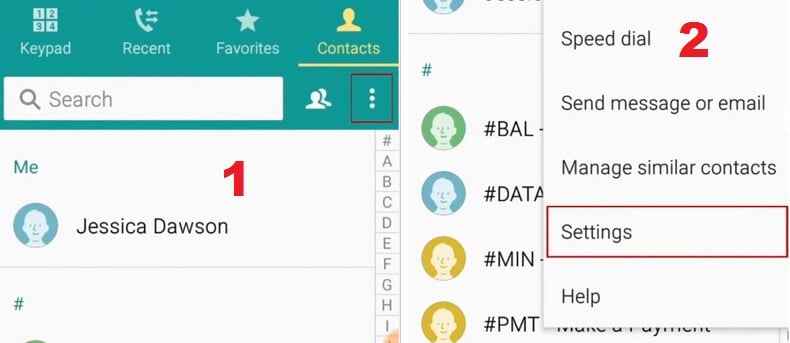
- Then tap Contacts. Next, tap Import/Export Contacts and tap Export Contacts to Device Storage. This will save all of your contacts as a VCF file on your phone.
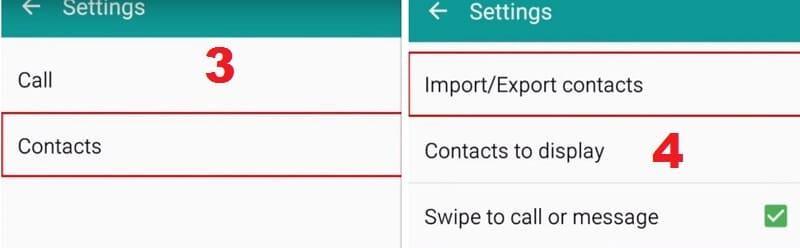
- Next, you need to transfer this recently saved file to your computer.
- The easiest way for you to do this is by emailing the file to yourself.
- Open your Gmail app, compose a new email, and enter your own email as the recipient.
- Attach the VCF file with your contacts to the email and tap the paper airplane icon to send it.
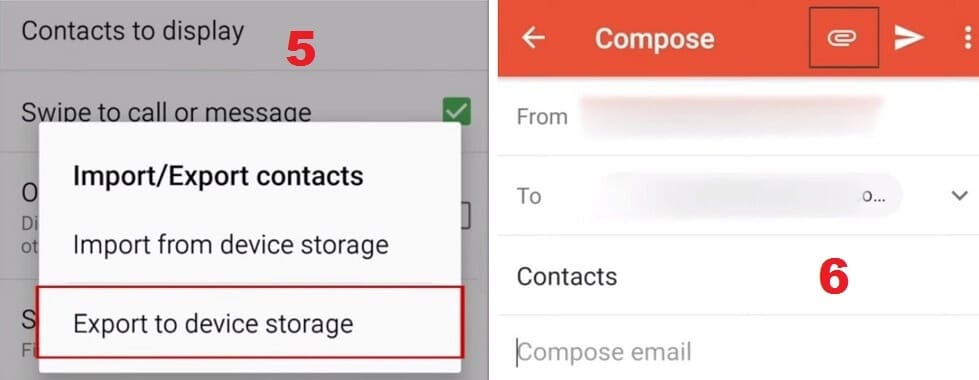
- On your desktop computer, open your Gmail account and open the email you just sent.
- Download the attachment to save the VCF file containing your contacts to your computer.
- Next, go to contacts.google.com. Select Import Contacts from the left-side menu and select Choose File.
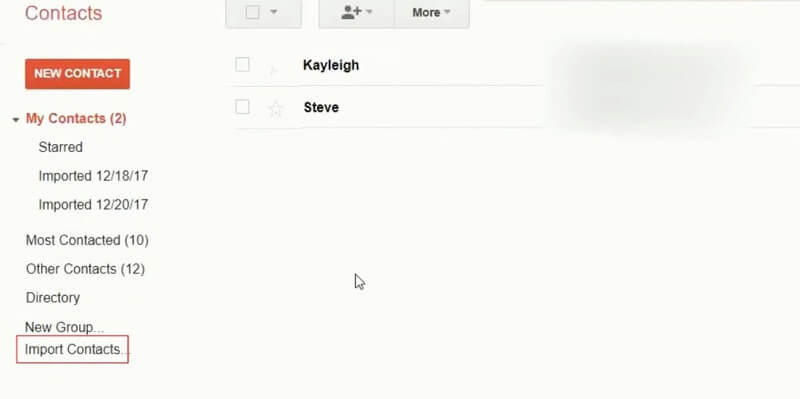
- Locate the VCF file you just downloaded, select it, and click Open. Then click Import to add all of the contacts to your Google account.
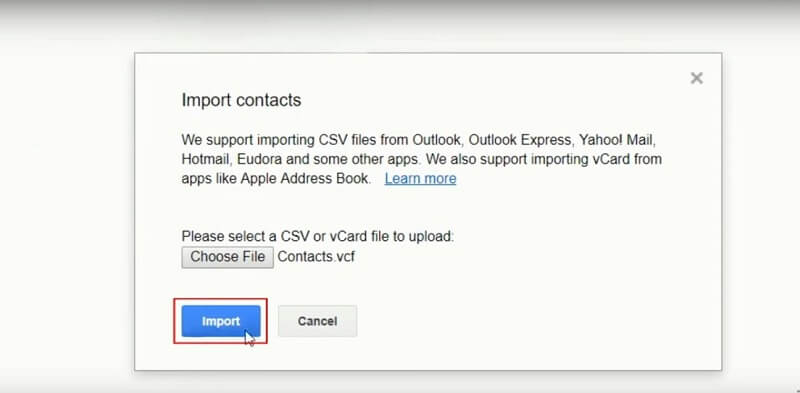
When setting up your new Android device, make sure to use the Google account you have added the contacts to. They should automatically sync with your new phone.
Begin to Transfer iPhone Contacts By Importing From SIM CARD
If your contacts are stored on the old SIM CARD, then you can directly transfer the contacts to your new iPhone by removing the SIM CARD from the old iPhone and inserting it into the new iPhone.
Once the SIM CARD is inserted into the new iPhone, you will want to go to SETTINGS.
Click CONTACTS and then you will be able to see the IMPORT SIM CONTACT option.
Once this process is done, the contacts you had on your old iPhone will be transferred to the new iPhone.
It’s important to note that the iPhone, iPad, iPod touch does not allow users to back up contacts to the SIM. Contacts will need to be stored in the memory of the iPhone.
Editors’ Picks
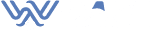
Templo Pai Antônio
For newest information you have to visit world wide web and on the web I found this web page as a most excellent site for latest updates.
ceri138
What’s up i am kavin, its my first time to commenting anywhere, when i read this post i thought i could also make comment due to this brilliant article.