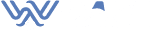Although Android phones are considered solid and reliable, they do suffer from a quirk when it comes to the Android recovery mode. The no command Android error has popped up for many users when in recovery mode. It is so prevalent that the topic is one of the most discussed on the web in terms of phone repair.
Getting past the no recovery screen in Android requires the following process, so you can access the Android recovery menu. For anyone who uses an Android smartphone or tablet, this process can be used successfully to bypass the no recovery issue. But before we start, let’s understand the Android no command screen and why it exists.
What Is The No Command Android Error?
When trying to reset your Android system, the no command screen may pop up for seemingly no reason. This may occur when you boot the Android phone or tablet and see the icon for the Resting Android Robot accompanied by a triangle containing an exclamation point that states “no command”. Keep in mind that this does not happen often.
Most Android users who reset their phones or tablets will never see the “no command” screen, but occasionally it does occur. There is no singular reason as to why it happens and its infrequency means that you may see it once out of every ten, twenty, or more resets. But when it does happen it can be quite confusing.
After all, you are not given a reason, explanation, or instructions on how to go forward. It simply states “no command” and expects you to do something about it. What it expects you to do can be quite confusing when there are no instructions that accompany the no-command Android screen.
Why Does It Say Android No Command In Recovery Mode?
There are several reasons why your Android device will display a no command Android screen. Such reasons may include the following.
- Double software update.
- Super Users Access has been canceled or denied.
- Android virus, malware, or pop-ups ads.
- Resetting the Android device does not go as planned.
In all three cases, it is nothing that you have done personally, but instead, it is akin to a monkey wrench being thrown into the resetting process that is unexpected. Regardless of the reasons, you will have to enter the Android Recovery Mode and finish the process manually.
Initiating Manual Recovery Mode for Android Device
If your phone is not restarting or rebooting during the update process. Or you see the “No Command”, an exclamation point inside a triangle, or the icon for the dead Android robot, you will need to manually finish the recovery process.
To get past the no command Android screen, you will need to start by taking out your memory card which may include the SIM card, too. In addition, you will also need to do the following.
- Disconnect device from the charger, USB, OTG, or any other cable
- Phone battery should be at least 80% charged
This will allow you to get past the “no recovery” screen without the slight possibility of interference from an outside power surge. While rare, it can happen if you are in the process of rebooting or trying to restore your Android device.
Android Recovery Mode Process
A hard reset of your Android device can be accomplished when you switch it off, then hold down the power and volume down button at the same time until the option for the bootloader is revealed on the screen. You can now use the up or down buttons on the volume control to choose different options by pressing the power button to select the one you want.
In this case, you will want to select “Recovery Mode”. This is when the “no command” words usually appear on a black screen. Or you may see the dead Android robot or an exclamation point within a triangle. When this happens, press down on the power button, and keep it down as you press on the volume up button and release it. Remember to keep pressing the power button down during this step.
But What if None of the Commands Work?
You may have tried that combination and are still faced with a “no command” screen. If so, then you should try the following.
- Press Power, Volume Up, and Down, then Home Button. This should bring up the Menu
- If not, try pressing Volume Up and Down at the same time
- Or Power, Volume Down or UP, and the Home Button
- Also, try Power and Volume Down Or Power and Volume Up
One of these combinations should work in helping you to reach the menu. You’ll need to be persistent in trying each of them. If you are successful, then you should see a “Wipe Data” or “Factory Reset” and a list of options. This will get you past the no-command Android screen.
While selecting the factory reset will bring up the notice that you will lose all the data you have stored within the device, it will restore your Android phone or tablet to its original state. That is why it is advisable to have a backup system for your data or transfer your contacts from android to android, so you can access it after your Android device is back to its factory state.
Recover Data Using APP
However, you can also restore data from android by accessing software called Android Data Recovery. By applying the software after you have reset your phone, you can bring back the data you have stored on your device which includes the following.
- Photos & Videos
- Text Messages & Call Recordings
- Call History, Whatsapp Data, and More
Conclusion
The no command Android error screen can be quite annoying, but there is a relatively simple way to bypass it and reach the Android recovery mode. You’ll need a little patience, but when you follow the instructions you can access your Android relatively quickly using this process.